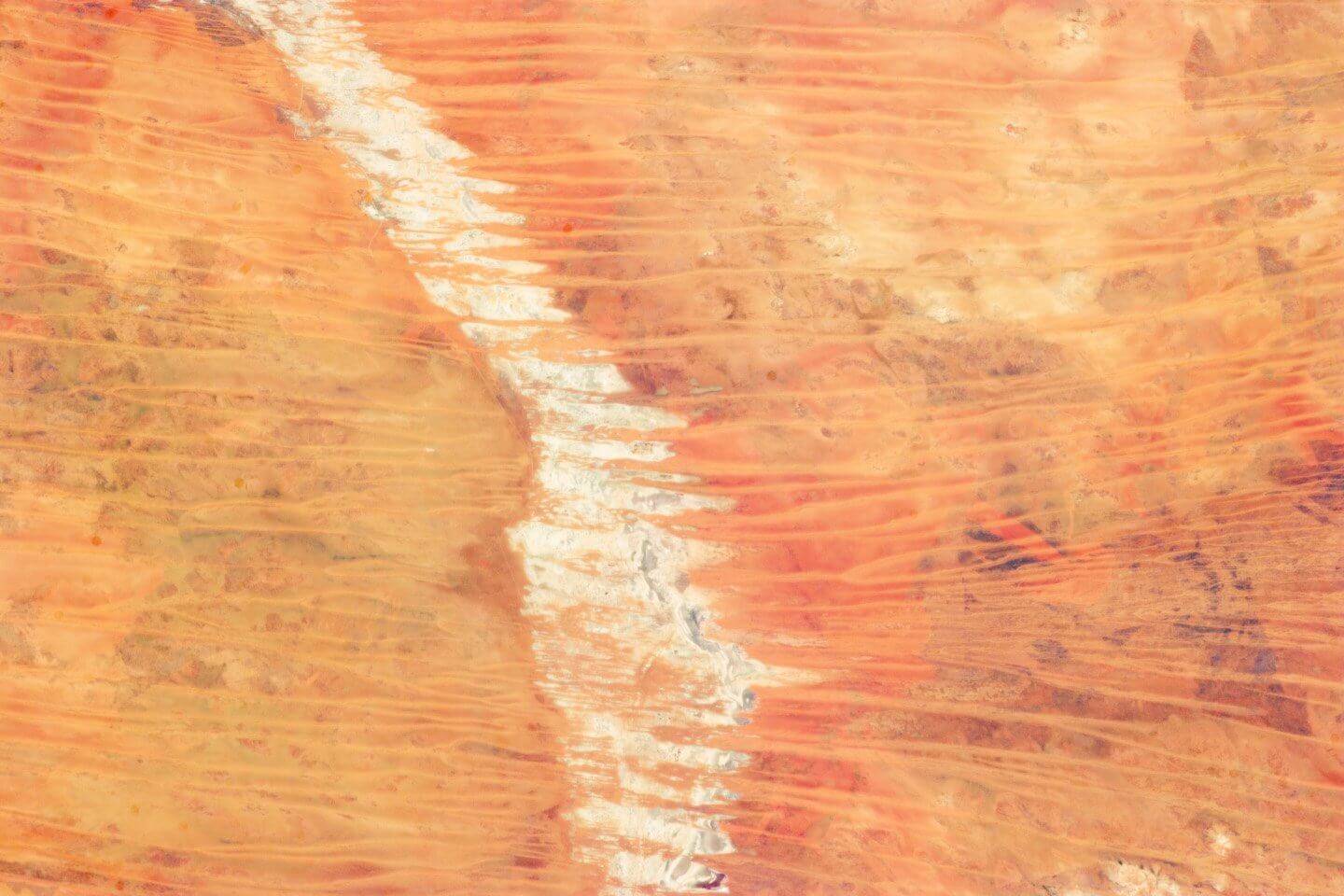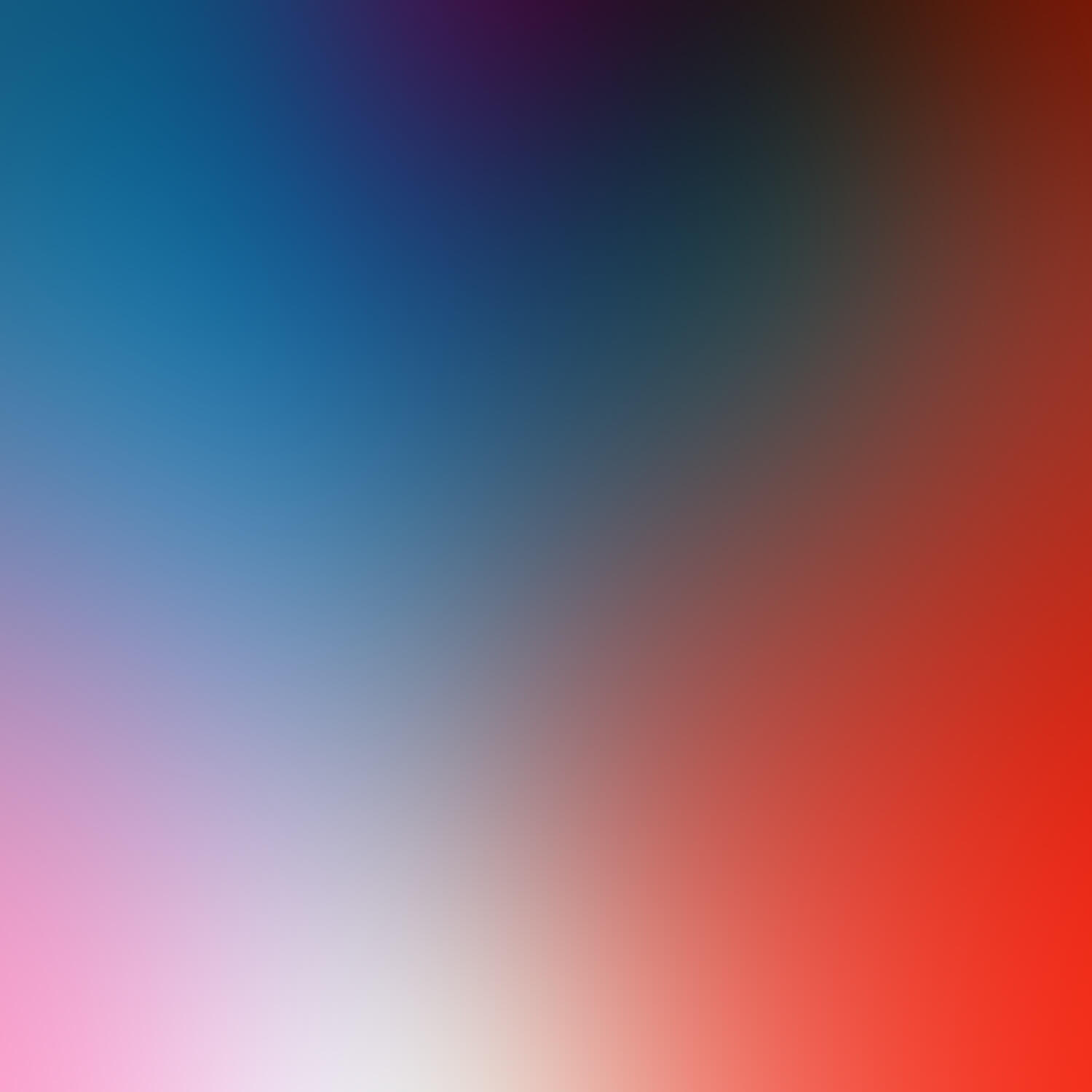type
status
date
slug
summary
tags
category
icon
password
comments
VMware的安装
官网下载

Workstation 17:NZ4RR-FTK5H-H81C1-Q30QH-1V2LA
一、kali安装
kali简介
kali是基于Debian的Linux发行版,旨在进行高级渗透测试和安全审核。Kali包含数百种工具,可用于各种信息安全任务,例如渗透测试、安全研究、计算机取证和逆向工程。Kali Linux由领先的信息安全培训公司Offensive Security开发资助和维护
为什么使用kali
1.包含600多个渗透测试工具 https://tools.kali.org/tools-listing
2.完全免费
3.多语言(中文)
……
Kali官网:https://www.kali.org/
kali下载

因为服务器在国外,直接下载会很慢,所以这里需要复制镜像的下载链接,到迅雷里面下载
二、创建kali虚拟机
1、打开VMware, 点击 “创建新的虚拟机”

2、选择 “自定义”,点击 “下一步”

3、默认即可、点击 “下一步”

4、选择 “稍后安装操作系统” ,点击 “下一步”

5、操作系统选择 “Linux” ,版本选择 “Debian 64位” ,至于选择64位还是32位需要根据镜像选择对应的版本,当然也可以直接选择64位,毕竟可以向下兼容。点击 “下一步”

6、 “虚拟机名称” 随便设置,根据自己喜好来,可以有中文;点击右侧 “浏览” ,选择安装位置,虚拟机文件 “位置” 别放C盘就行,路径、文件名按照自己喜好来设置,可以设置成中文;点击 “下一步”。

7、处理器配置:根据电脑处理器数量、内核数量及自身需求来配置;因为处理器配置参数在后面使用过程中是可以随时修改的,所以这里简单设置一下即可:设置 “处理器数量”为:2,“每个处理器的内核数量”为:2,点击 “下一步”。

8、内存大小:根据电脑内存大小和自身需求来配置;因为虚拟机所占内存大小在后面使用过程中是可以随时修改的,所以这里简单设置一下即可:设置 “此虚拟机的内存” 为4GB;点击 “下一步”。

9、网络类型:选择 “使用网络地址转换(NAT)” ,点击 “下一步” 。

10、I/O控制器类型:默认 “LSI Logic” 即可,点击 “下一步”。

11、磁盘类型:默认 “SCSI(S)” 即可,点击 “下一步”

12、选择磁盘:选择 “创建新虚拟磁盘” ,点击 “下一步”。

13、磁盘容量:根据自身需求来设置,这里我设置的是60GB(基本够用),后面使用工程中如果容量不够用,还可以再添加磁盘;下面选择 “将虚拟磁盘存储为单个文件(O)”;点击 “下一步”。

14、指定磁盘文件:存储位置根据自己习惯来设置,点击 “下一步”。

15、点击 “自定义硬件” 。

16、选择“新CD/DVD(IDE)”,设备状态:选择 “启动时连接(O)”;点击 “使用ISO映像文件” 右侧的 “浏览” 选择kali镜像所在的路径,点击 “关闭”。

17、点击“完成”。

18、虚拟机创建完成。

三、安装kali
1、点击 “开启此虚拟机”

2、选择第一个 “Graphical install” (图形化安装),回车(Enter)。

3、语言选择这里根据自己的英语水平进行选择,英语水平好的建议选择English,不好的就跟我一样选择Chinese中文,选择好后,点击Continue。

4、选择 “中国” ,点击 “继续”。

5、默认选择 “汉语” 即可,点击 “继续” 。

6、这里会自动安装,等待安装即可。

7、主机名根据自己喜好设置,设置好后,点击 “继续”。

8、域名先不填,点击 “继续”。

9、用户名根据自己喜好设置,这里我设置的是kali,点击 “继续”。

10、这里的账户用户名为了方便记忆,同样设置跟前面一样为 kali ,点击 “继续”。(这里的用户名是登录kali时需要输入的用户名)

11、密码根据自身喜好设置,设置完后,点击 “继续”。(这里的密码是登录kali时需要输入的密码)

12、等待安装即可。

13、磁盘分区这里选择 “向导-使用整个磁盘” ,点击 “继续”。

14、这里默认即可,点击 “继续” 。

15、分区方案选择 “将所有文件放在同一个分区中(推荐新手使用)” ,点击 “继续” 。

16、这里选择 “完成分区操作并将修改写入磁盘” ,点击 “继续”。

17、这里选择 “是”,点击 “继续”。

18、等待即可。

19、软件选择默认即可,点击 “继续”。

20、耐心等待,时间有点长。

21、安装GRUB启动引导器:这里选择 “是”,点击 “继续”。

22、选择 “/dev/sda”,点击 “继续”。

23、等待即可

24、安装完成,点击 “继续”。

25、等待自动重启即可

四、基础设置
(一)、进入kali
1、输入设置的用户名和密码

2、进入kali

(二)、添加root用户及密码
1、点击左上角 “终端图标” 打开终端,或右击选择 “打开终端”。

2、输入【sudo su】命令,再输入kali用户的登录密码,回车,进入到root终端。

3、输入命令【passwd root】,设置root密码。

4、验证root密码是否设置成功:再打开一个终端,输入命令【su root】,输入设置的root密码,root密码设置成功。

5、输入命令【reboot】,重启kali,使用root用户登录,这步也是为了验证可以不做。

6、打开终端后,可以发现直接是root终端。

(三)、设置快照
1、先关闭虚拟机,点击上方 “管理此虚拟机快照” 的按钮。

2、点击“当前位置” ,拍摄虚拟机快照。

3、设置好名称和描述,点击 “拍摄快照”。

4、快照创建好后,在后面使用过程中,当你想恢复到之前的环境,可以通过快照来恢复。选择要回到的快照,点击下方 “转到”。

5、点击 “是” ,会自动帮你恢复到之前的环境。

(四)、软件安装及更新
1、进入root用户,输入命令【apt update】,更新源仓库索引。

2、进入root用户,输入命令【apt -y install open-vm-tools-desktop】,安装VMware增强工具(安装后虚拟机和物理机之间可以互传文件)。

3、更改kali源仓库(因为kali官方源在国外,更新或下载速度比较慢,所以需要将源改为国内的)
输入命令【vim /etc/apt/sources.list】

Kali源
4、复制上面的源之后,进入配置文件中,按 “i” 进入编辑模式,使用Ctrl+Shift+V 将源粘贴到配置文件中,这里使用阿里源,把前面的注释#去掉。
先按 “Esc” ,再按 “Shift + : ”,输入wq,保存退出。

5、换源完成后,输入命令【apt-get update】,再次对索引进行更新;第一次更新会比较慢,耐心等待。

6、输入命令【apt-get upgrade】,对软件进行更新;更新过程中遇到询问,输入y或Y,按回车,更新过程比较漫长,请耐心等待。

7、中途会有这个弹窗,按左右键选择 “是” ,回车。

8、更新完成后重启一下。
- 作者:于淼
- 链接:https://yumiao1.com/article/net01
- 声明:本文采用 CC BY-NC-SA 4.0 许可协议,转载请注明出处。